サイト分析
【画像付きで解説】サーチコンソールとは?設定方法や機能の使い方、アナリティクス(GA4)との違い、連携方法も
2022/04/12サイト分析
Google社が提供する「サーチコンソール(Google Search Console)」は、Googleエンジン検索におけるwebサイトのパフォーマンスを分析し、成長させていくために必要不可欠なツールです。略して「サチコ」とも呼ばれます。これをうまく活用することでサイトの抱えている問題点や長所を正確に把握し、効果的なSEO対策(関連記事リンク)を行うことができます。

そのためにまずはサーチコンソールの設定や、基本的な使い方を学びましょう。
またよく併用されるGoogleアナリティクスとの違いについても理解しておく必要があります。
この記事ではサーチコンソールの基本的な設定方法から使い方、用語の説明を中心に、初心者にもわかりやすくポイントをまとめて解説したいと思います。
目次
1.サーチコンソールでできること、Googleアナリティクス(GA4)との違い
ユーザーがどのような検索キーワード(クエリ)でサイトを見つけ、何を求めてサイトに流入したのか、といった「サイト流入前のユーザー行動を分析するツール」がサーチコンソールです。
一方でGoogleアナリティクス(GA4)は「サイト流入後のユーザー行動を分析するツール」であり、ウェブサイトの内部改善には非常に有効ですが、外部からウェブサイトがどのように表示されているかはわかりません。
それぞれの役割をまとめると以下のようになります。
Googleサーチコンソールで分析できること
- サイト流入時のクエリごとの表示回数やクリック数
- 検索エンジン上におけるサイトの見え方、表示順位。またそれに関する問題の警告や、クロールエラー(サイト内のページが削除されてしまっている場合や、サイト内リンクがリンク切れている場合)の報告
Googleアナリティクスで分析できること
- サイト自体のアクセス状況(PV数、セッション数、直帰率など)
- どのようなデバイスや属性から流入しているのか
- サイト内でユーザーはどのような行動をしているのか
サーチコンソールによって得られる分析データを活用することにより、サイト改善はもちろん、顧客の潜在ニーズを発掘し、そのために必要なコンテンツを把握することが可能です。またこれら2つのツールを連携することでユーザーのサイト訪問前から訪問後までの行動を一貫して把握し、より正確で効率的な施策を打つことができますが、そのやり方については後ほど解説します。
まずはGoogleサーチコンソールの設定方法から解説します。
2. サーチコンソールの設定方法
STEP0: Googleアカウントを用意する。(すでに持っている場合はSTEP1へ)
まず必要になるのがGoogleのアカウントです。お持ちでない方はこちら(外部サイト)から氏名とメールアドレス、パスワードを入力しましょう。続いて携帯電話の番号を入力すると、入力した番号のSMSに確認コード(6桁の数字)が送られてきますので、そちらを再び入力すれば設定は完了です。
続いてサーチコンソールの登録に進みましょう。
STEP1: サーチコンソールのサイトにアクセスし、「今すぐ開始」から始める。
サーチコンソールのサイト(外部サイト)を開くと、次のような画面が表示されます
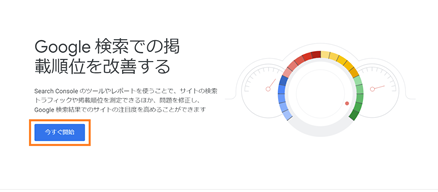
Googleアカウントでログインするには、下部にある「今すぐ開始」をクリックしましょう。するとアカウントの選択/ログイン画面が表示されるので、使用するアカウントを選択します。
STEP2: プロパティタイプを選択する
次の画面では「ドメイン」か「URLプレフィックス」のどちらか一つに自分のサイトのURLを入力し「続行」を押します。
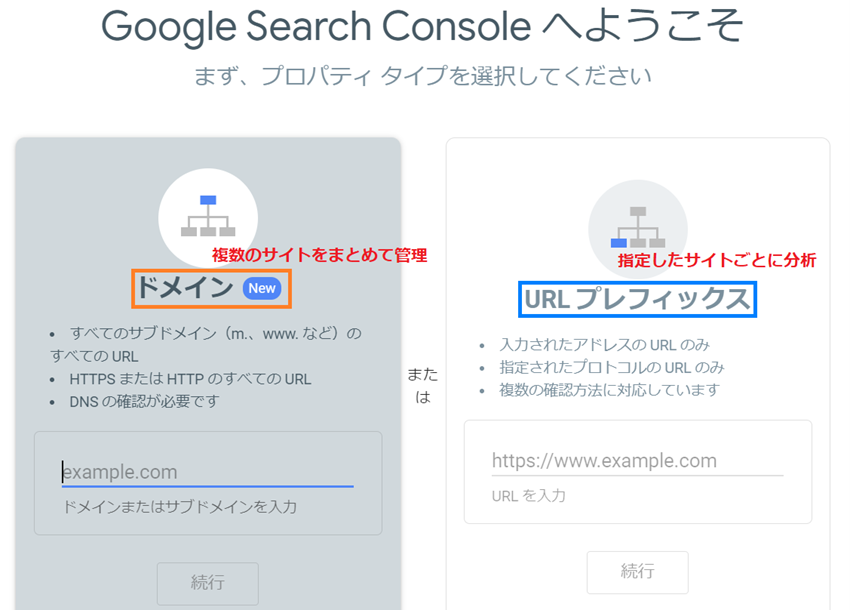
2つには次のような違いがあります。
・ドメイン→サイト全体を計測
・ URLプレフィックス→サイト全体 or サイトの中の指定したページを計測
たとえば〈ドメイン〉を選択した場合、「content-marketing.link/」というドメイン名を入力すると「https://content-marketing.link」や「https://content-marketing.link.jp」、「https://www.content-marketing.link.jp」といったドメイン名を含むすべてのURLを管理することができるというわけです。
なので、すでに同じドメイン内で複数のサイトを管理してたり、今後サイトを増やす予定であれは、〈ドメイン〉を選択しましょう。しかしドメイン登録にはDNSレコードの確認が必要であり、初心者向けではありませんので、最終的には両方作成することが理想ですが、ここでは〈URLプレフィックス〉を選択しましょう。
〈URLプレフィックス〉で登録した場合の認証方法
URLを入力し、「続行」をクリックすると、所有権の確認画面に移ります。認証方法は複数ありますので、任意の方法を選んで指示されたタグやファイルをページまたはサーバー上に設定します。
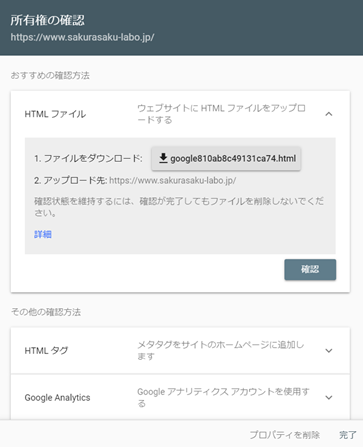
基本的には「HTMLファイル」をアップロードして、所有権を確認しましょう。すでにGoogleアナリティクス、またはGoogleタグマネージャーを使用しているのであればそれによる認証を行うのが最も簡単です。(ただし同一のGoogleアカウントで編集権限を持つ場合に限る)
この際に注意したいのが、認証に使ったファイルやコード等を削除しないということです。
もしサイトの移転などに伴い、これらを削除してしまうと、所有確認が解けてしまいます。(その場合でも改めて認証を行えば再登録が可能です)防止策として余裕があるときに複数の方法で認証を行っておくとよいでしょう。
〈ドメイン〉を選択した場合の認証方法
「ドメイン」でURLを入力すると、TXTレコード(ドメインの所有権を確認するためのコード)が表示されます。レコードの右にある「コピー」を押し、契約している各サーバーに設定しましょう。
代表的な3つのサーバーの設定方法は以下を参照してください(外部サイト)
STEP3. 最後に「確認」を押し、設定を完了させる
最後に、以下の旨のメッセージが表示されれば設定完了です。
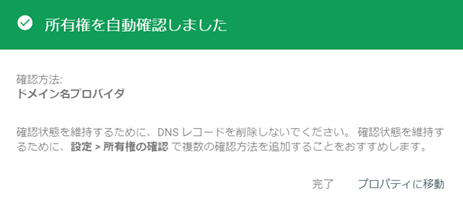
では次はいよいよ、基本機能の解説に入りたいと思います。
サーチコンソールの主な機能と活用方法
※はじめて登録した場合、まだ分析に必要なデータが十分に集まっていない場合、画面に「数日お待ちください」といった趣旨の文言が記載されています。何も表示されていない場合には2〜3日待ってみてください。
「検索パフォーマンス」機能
登録が完了したら、まずは画面左側「検索パフォーマンス」項目を開いてみましょう。この項目ではGoogle 検索上であなたのウェブサイトがどれだけ表示され、どれだけクリックされているかがわかります。
まず上部にあるのがサイト全体のデータです。

「クリック数」が実際にユーザーがサイトを訪れた回数、「表示回数」とは検索結果の一つとしてユーザーの画面上に表示された回数「平均CTR」はクリック率、つまりユーザーに表示された回数(インプレッション数)のうち、ユーザーがクリックした回数の割合を示し、この数値は広告運用や SEO の分野で多く用いられます。
また下部にスクロールすると、それぞれの数値を「国」「デバイス」といった項目ごとや、ページごとに表示することができます。

「クエリ」ではどのようなキーワードで自サイトが表示されているのかがわかり、SEO施策の効果検証や、新規コンテンツを作成するための調査に役立ちます。
またその際、役に立つのが「フィルタ機能」です。
「フィルタ機能」
「フィルタ機能」を使用するにはこちらの「新規」をクリックします。

すると、以下の画面が開きます。
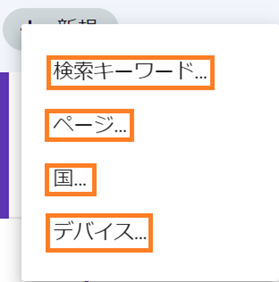
ここではそれぞれの項目を指定し、グラフ上に表示することが可能です。
また特定の条件を指定した比較をグラフ上で視認することができますので、個別のデータ分析やSEO施策の効果検証にぜひ活用してください。
「URL検査」機能
続いては画面左側「URL検査」をクリックしましょう。
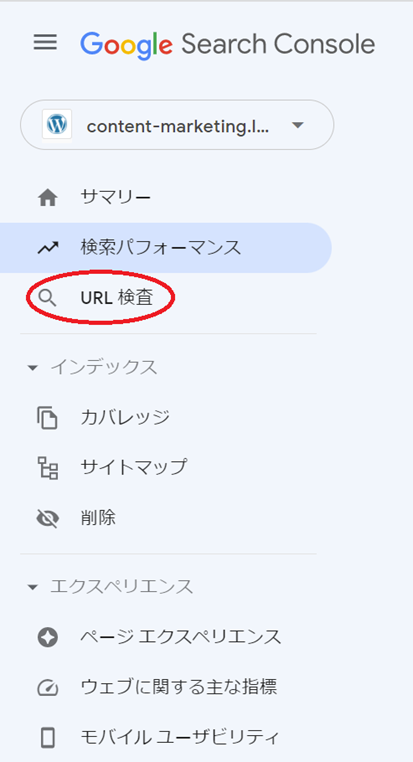
これは登録したサイトが検索エンジンにインデックスされているかを確認し、またGoogleに対してインデックス登録を依頼するための機能です。
インデックスとは検索エンジンがWebページをデータベースに保存しているデータベースのことを指します。そして〈インデックス登録〉とは〈Googleなどの検索エンジンにWebページが登録される〉ことを指します。 Webページがインデックスされなければ、ユーザーがキーワードを検索しても、検索結果に表示されません。
サイトを公開したとしても、Googleがそのサイトを見つけてデータベースに登録するには時間がかかってしまうので、ここで手動でインデックスを促すことで、早く検索エンジン上に表示されるようになります。「URL検査」をクリックすると画面上部にURLの入力を求められますので、はじめに登録したURLを入力してみましょう。
すると以下のような画面が表示されます。
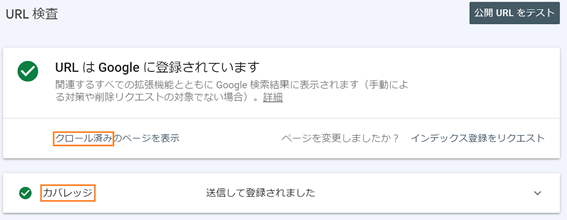
この画面が表示された場合、対象のサイトは正常にインデックス登録されてます。
インデックス登録されるためには、検索エンジンに「発見」され、検索エンジンのデータベースに「登録」される必要があります。検索エンジンが「発見」することを「クロール」と言い、クロールを行うロボットのことを「クローラー」と呼びます。
また下部にある「カバレッジ」とは直訳すると〈網羅率〉を表します。
ここでいう網羅率とはサイトのうち、どれだけのページが Google にインデックス登録されているかを表します。カバレッジについては後の章で詳しく解説しているのでそちらを参考にしてください。
またページ下部の項目ではそれぞれの箇所で問題が起きていないかを確認することができます。
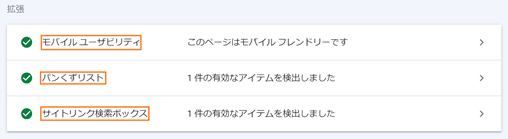
それぞれの項目の意味について説明します。
- 「モバイルユーザビリティ」
「モバイルユーザビリティ」とはPC以外のモバイル(スマホやタブレットなどの端末)ユーザーにとっての使い勝手のことです。またモバイル用に表示を最適化し、ユーザーが快適にWebサイトを閲覧できるような状態を〈モバイルフレンドリー〉であるといいます。
モバイルフレンドリーであることはページエクスペリエンスを向上させ、直接的なSEOの効果が期待できる一方、モバイルフレンドリーでなければWebページ閲覧にストレスが生じ、結果としてユーザー離れや、Googleによる評価低下につながります。
昨今ではスマホからしかアクセスしないといったユーザーも増えているので、〈モバイルフレンドリー〉を目指して改善しましょう。
- 「パンくずリスト」
「パンくずリスト」は以下の画像のように、ユーザーがサイト内のどこのページにいるかを把握しやすくするためのナビゲーションのような役割を果たします。
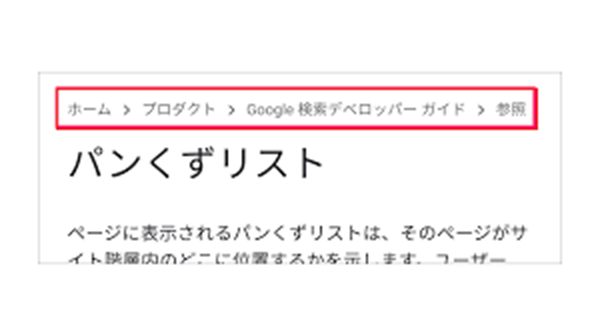
ユーザーは必ずしもサイトトップからそのページを訪れているわけではないため、パンくずリストで自分の現在地を確認できることはとても重要です。
パンくずリストがあればサイト内の回遊率(1訪問あたりのページ閲覧数)をアップさせ、さらにCV数(コンバージョンに転じた数)の増加も期待できます。
- 「サイト内検索ボックス」
「サイト内検索ボックス」についてはそこまで気にする必要はありません。
というのもGoogle 検索では、検索結果にウェブサイトが表示されると、その検索結果を対象とした検索ボックスが自動的に表示されるからです。ただしWebSite 構造化データを追加して情報を提供することにより、Google側がサイトをより正確に把握できるようになります。
「URLがGoogleに登録されていません」と表示された場合
また以下のように「URLがGoogleに登録されていません」と表示された場合は、右下にある「インデックス登録をリクエスト」を選択します。

「インデックス登録をリクエスト」を選択すると、以下のような画面に切り替わるので1,2分待ちます。
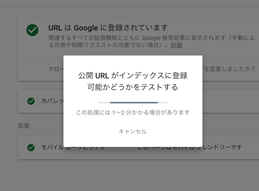
その後、以下のような画面が表示されればインデックス登録のリクエストは成功です。
注意書きにもある通り、複数回送信しても効果はありませんので、1回のみの送信にしましょう。またこの機能はあくまで「リクエスト」であり、インデックス登録されることが保証されるものではありません。日数を置き、インデックス登録が完了されているかを確認しましょう
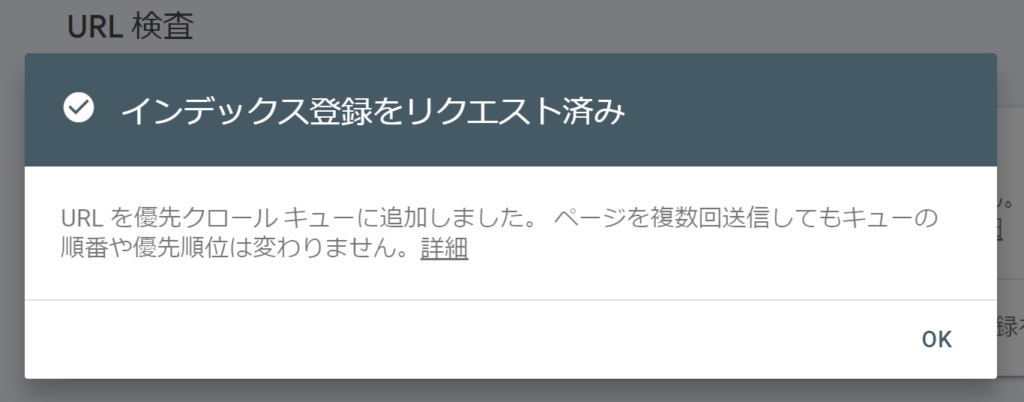
「カバレッジ」機能
続いては「カバレッジ」機能の解説です。「カバレッジ機能」では、先ほど触れたカバレッジ、すなわちどれだけのページが Google にインデックス登録されているかを確認することができます。
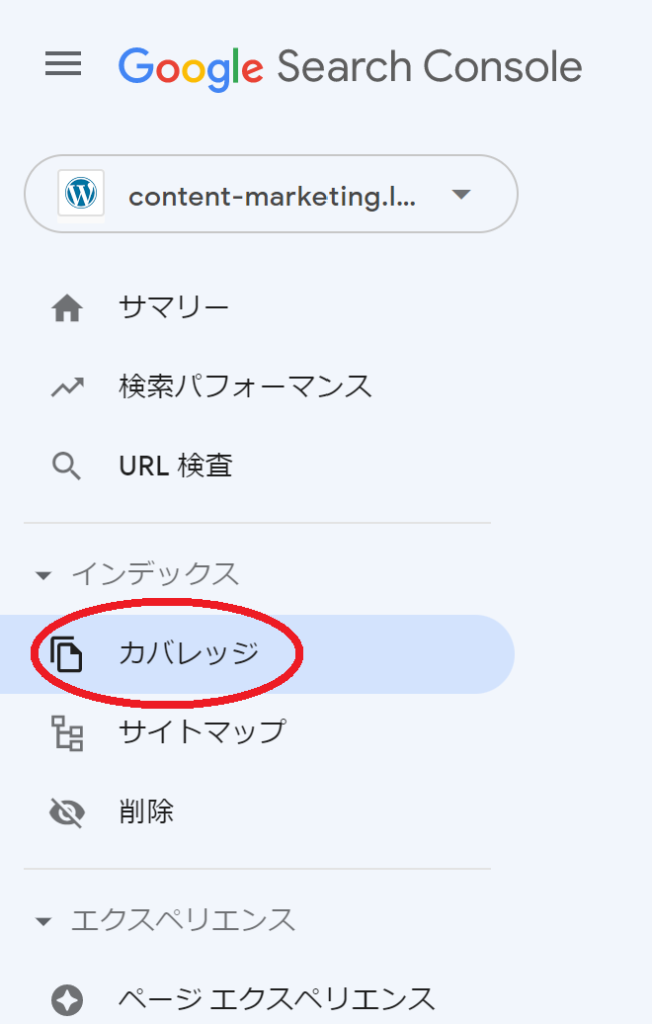
ここではGoogle ボットがクロールして取得できなかったウェブページがエラーとして表示されます。サイトやページがクロールされないと Google 検索結果に掲載されないので、エラーを確認することでアクセス改善につなげることができます。
ステータスは〈エラー〉、〈有効(警告あり)〉、〈有効〉、〈除外〉、の四種類に分かれています。
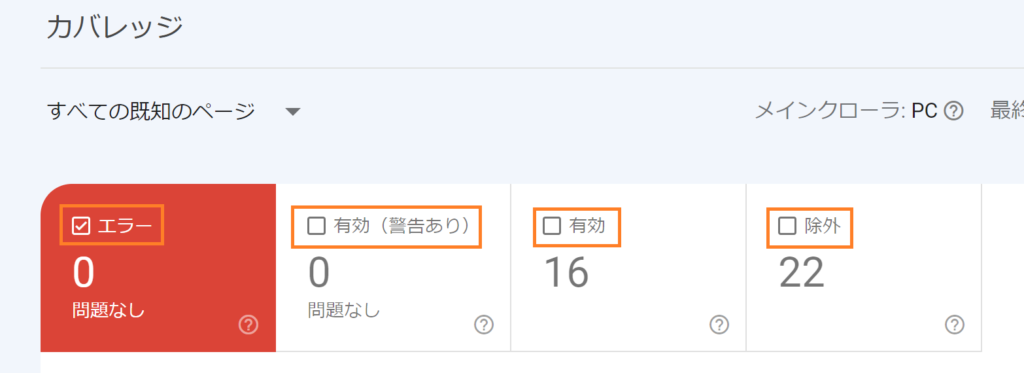
〈有効〉はサイトが正常にインデックス登録されてるサイトの数を示し、〈警告あり〉はそのち注意すべき問題があるサイトの数を示しているので詳細から問題を確認し、対処しましょう。
また〈除外〉はエラーではなく、サイト運営者が意図的にインデックスに登録していない可能性があるものを示しており、ここにあるものも問題が無ければインデックス登録を行うようにしましょう。
そして〈エラー〉が表示されている場合、ページが検索結果画面に表示されないことを意味しているので、早急に対処する必要がありますので、該当箇所をクリックし、問題の詳細を確認しましょう。またそれでも解決しない場合はステータスの理由(外部サイト)を参照してください。
「サイトマップ」登録機能
サイトマップとは、Google側にウェブサイト全体の構成を提出することで、クローラーを潤滑に作動させ、Webサイト内のページに対してクロールを促すものです。
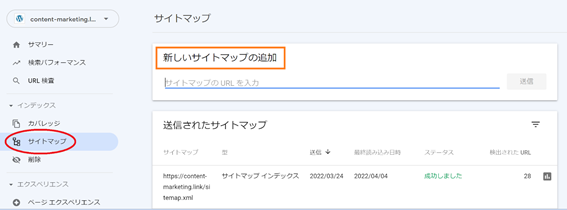
とはいっても実際の手順は簡単で、このサイトマップ機能を使うには「新しいサイトマップの追加」で、サイトマップのURLを入力し、「送信」をクリックするだけです。
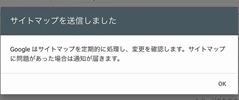
Google にサイトマップを送信しておくと、検索エンジンは適宜クロールを行い、作成したウェブページがインデックスされやすくなりますので、ぜひサイトを登録したら「サイトマップ」の登録は最初のうちに済ませておきましょう。
「ウェブに関する主な支障」機能
「ウェブに関する主な指標」では実際の使用状況データに基づいて、ページの処理速度を〈PC〉と〈モバイル〉ごとに表示することができます。
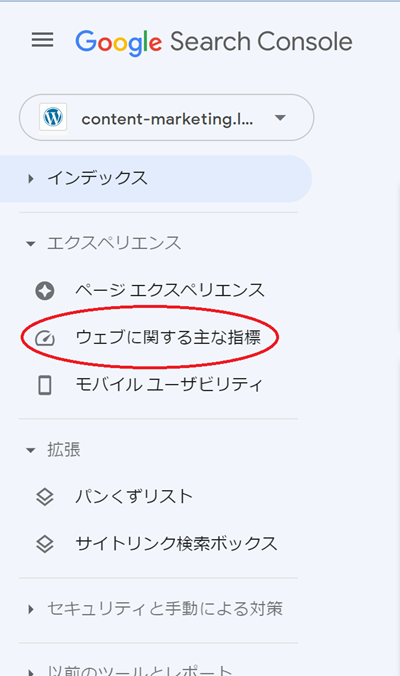
項目は〈不良URL〉〈改善が必要なURL〉〈良好URL〉に分かれており、問題がある場合は「レポートを開く」からより詳細なレポートを参照することが可能です。

ウェブ速度が重要な理由、また速度の基準について不明な点があればは速度について(外部リンク)を参照してみてください。
「モバイルユーザビリティ」機能
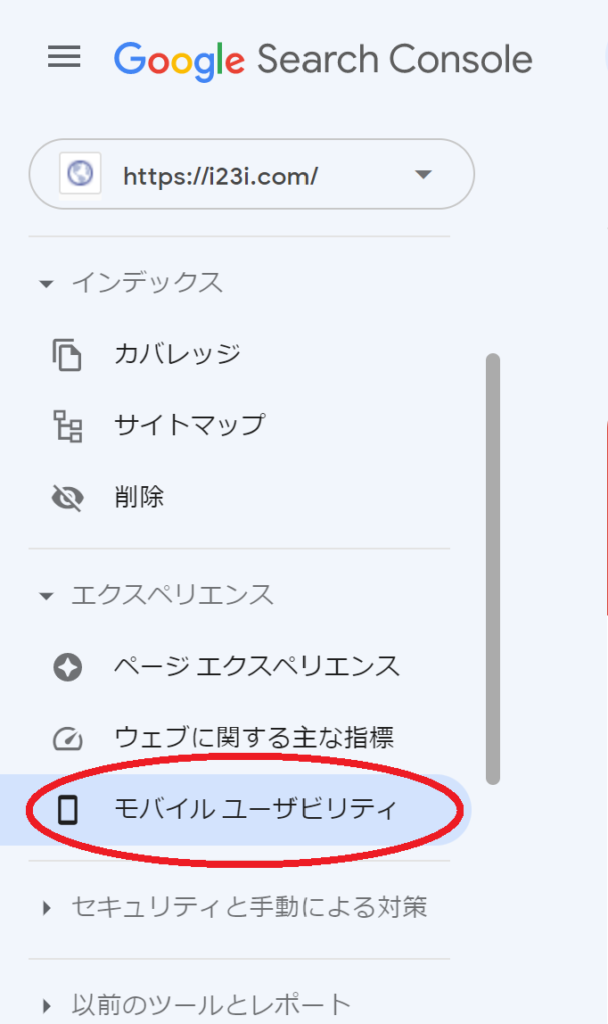
ここでは先ほど「URL検査」機能の項目においても登場した「モバイルユーザビリティ」をgoogleのスマートフォンクローラーが分析し、問題があればその詳細を示してくれます。文字サイズや、URLの間隔などが適切に設定されているかなどを設定することでモバイルユーザビリティを改善し〈モバイルフレンドリー〉を目指しましょう。
リンク機能
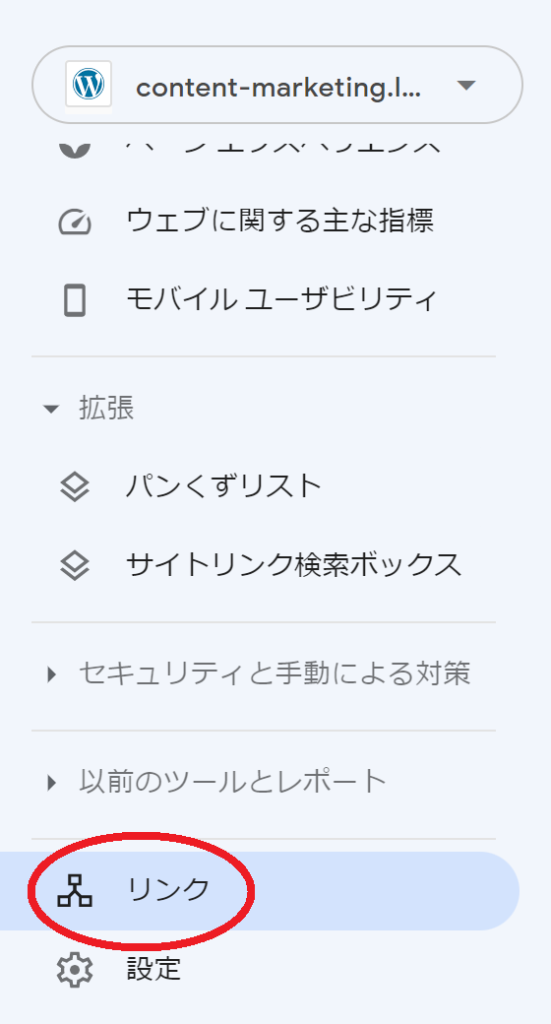
「リンク機能」はサイトが、どのようなWEBサイトからリンクを集めているのかがそれぞれ「外部リンク」(サイト外部からのリンク)と内部リンク(サイト内のリンク)に分けてリスト表示されて確認できるようになっています。
「内部リンク」はサイト内での重要度を測る要素、「外部リンク」はウェブページの人気を測る要素であると考えるといいでしょう。ここではどのようなページからリンクが貼られているかを確認しておきましょう。またスパムサイトからのリンクが貼られている可能性があるときは「上位のリンク元サイト」の詳細を確認し、直ちに否認申請(外部リンク)をすることで対処しましょう。
Googleアナリティクスと連携して活用しよう
サーチコンソールはあくまでユーザーがどのような検索ワードでサイトにたどり着いているのか、何を求めてサイトに来たのかといった「サイトにアクセスする前のユーザー行動を分析するツール」であり、外部からのウェブサイト訪問過程の分析には非常に有効ですが、ウェブサイトの内部改善に特化しているわけではありません。
そこで役に立つのが、「サイトにアクセスした後のユーザー行動を分析するアクセス解析ツール」であるGA4(Googleアナリティクス)との連携です。
GA4がリリースされた当初は、サーチコンソールとの連携ができず、これはコンテンツSEOに取り組む上で大きなデメリットでした。しかし2021年12月に行われたリリースによってその連携が可能になりました。これらを連携することでユーザーのサイト訪問前から訪問後までの行動を一貫して把握し、より正確で効率的な施策を打つことができます。
連携作業は難しいことではないので、ぜひこの機会にやっておきましょう。
ここでは、アナリティクスとサーチコンソールに登録していることを前提に説明しますので、アナリティクスに登録していない方は初めに登録を済ませましょう。
連携の手順は簡単に説明すると以下の3ステップになります。
- Googleアナリティクス(外部サイト)にアクセス後、「集客」→「SearchConsole」→「検索クエリ」をクリックし、上部にある「Searc Consoleのデータ共有を設定」を選択。
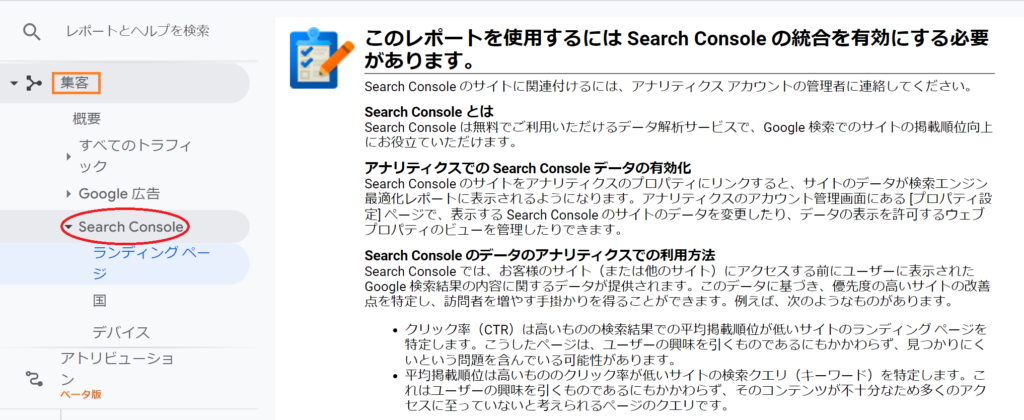
- プロパティ設定の画面が開かれるので、ページ下部にある「Search Console を調整」をクリックし、Search Consoleの設定で「追加」リンクをクリックします。
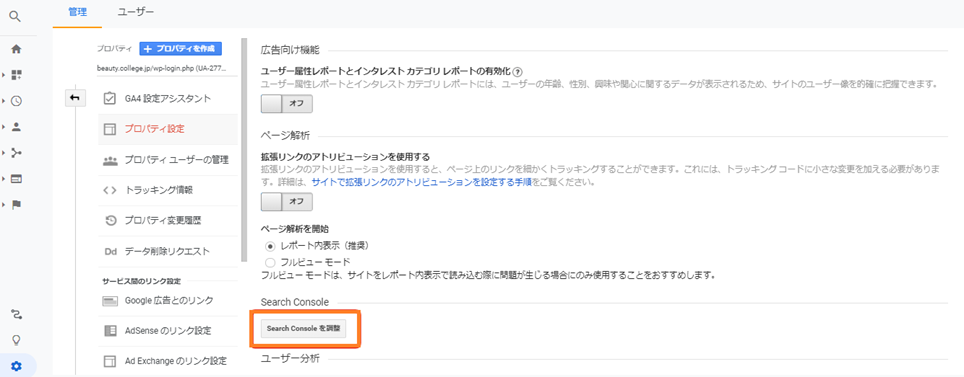 ↓
↓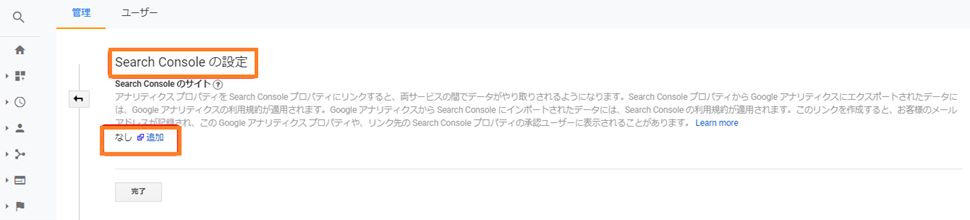
- サーチコンソールに登録されているサイトの一覧が表示されるので、連携したいサイトを選択して「保存」をクリックしましょう。
連携できないときの対処法
ここでは連携できない場合の対処法をいくつか紹介しますので、うまくいかない場合は参考にしてください。以下のいずれの方法でも解決しない場合はヘルプ(外部リンク)を参照にしてみてください。
- サーチコンソールとアナリティクスのGoogleアカウントが一致していない。
Googleアナリティクスとサーチコンソールは、同一のGoogleアカウントを用いる必要があります。アカウントの確認を行い、同じアカウントを取得してからやり直しましょう。
- Googleアナリティクスの編集権限がない
サーチコンソールとアナリティクスの連携を行うためには、Googleアナリティクスの編集権限が必要となります。編集権限がないと、サーチコンソールに登録されているサイトの一覧が表示されないため、サイトの追加ができないため、連携もできません。編集権限の確認、または編集権限を持つ人から承認をしてもらいましょう。
- Googleサーチコンソールの所有権確認ができていない
Googleサーチコンソールの設定を行うためには、サイトの所有権が必要となり、該当のアカウントにサイトの所有権が無い場合はGoogleアナリティクスとサーチコンソールの連携を行えません。所有権を持つに人に連携を依頼するか、所有権を持つ人から承認をしてもらいましょう。
Googleアナリティクスとサーチコンソールを連携すると、各ランディングページにおける、Google 検索上の表示回数、サイト流入からサイト内部の動き、CV(コンバージョン)の一連の結果がわかります。これらのデータを活用し、より正確にユーザーのニーズを把握しましょう。またユーザーのニーズについてもっと詳しく知りたい方は、以下のページも参照してみてください。
サイトのアクセス分析、何ができる?初心者のための基本ポイントを解説
【集客力を高める】ユーザーの検索意図とは?調べ方・考え方も紹介します。
まとめ
以上、サーチコンソールの設定から基本的な機能の活用方法、アナリティクスとの連携方法まで紹介しました。より良いサイト作りを目指すにはここで紹介した機能を活用し、ユーザーのニーズに寄り添ったサイト作りを行うことが重要です。また定期的にレポートを確認し、エラーなどの問題点を確認し、コンテンツを改善するように心がけましょう。


